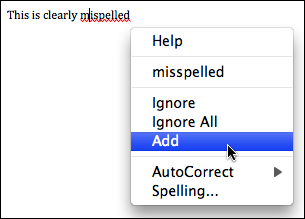Hey everyone!
Lately, a lot of people have asked me how I change the size of my text, among other things.
And as giddy as I get seeing the green PM bubble show upon my icon, I think it’d be easier for everyone if I made a comprehensive and public list of all the techniques I’m certain work on the boards.
Before you go trudging through this incredibly long post, consider checking out this incredibly easy to read and understand Markdown Reference Guide!
It even comes with a super helpful (but entirely optional) ten minute tutorial! ![]()
Italics, Bolding, Strikethrough, and Underlining
Italics is this.
Bolding is this.
Strikethrough is this.
Underlining is this.
The _italics_, **bold**, ~~striketrough~~, and [u]underline[/u] commands only work on normal text or within <big>the big command</big>
However, the html commands <i>italics</i>, <b>bold</b>, and <s>strikethrough</s> work for all text types.
In addition, the bracketed versions work for all text types as well: [i\]italics[/i\], [b\]bold[/b\], [s\]strikethrough[/s\], and [u]underline[/u] but for the sake of brevity, I will be using the </> angled brackets rather than the regular brackets when referring to these commands.
NOTE: Headers cannot be bolded regardless of command form because they’re already, technically, bolded.
NOTE: You may have noticed, [u] doesn’t have an angular bracket version. This is not a mistake. <u> in HTML4 doesn’t even work (it was taken out because of potential confusion for the underlining of urls), and in HTML5 it’s only used to insert a squiggly line: ﹏﹏ More information can be found in this post.
Line Breaks, Spoilers, and Summaries
Linebreaks
All you need to make linebreaks is this: --- (without the spaces)
WARNING: If you use a hyphen (-) immediately under another sentence is the equivalent of Header2, rather than a linebreak.
@Szaal also mentioned that *** can also be used for linebreaks and that they an be stacked like so:
---
***
This translates into:
Spoiler Tags
To blur or spoiler text, you write:
[spoiler]Spoiler text here[/spoiler]
And voila!
Summaries
There are two ways to make summaries, aka the thing you opened up to read this, you write. The first method is the native mark-down format:
[details=Title]
The text you're hiding.
[/details]
And voila!
You have now summarized a thing!
This can be applied to your comment manually (with you typing out each character) or using the markdown menu (the gear icon next to the smileys) where it’s found under ‘Hide Details’.
The second method is the html format:
<details><summary>Title</summary>Thing you're summarizing.</details>
<details><summary>Title</summary>
Thing you're summarizing.
</details>
<details>
<summary>Title</summary>
Thing you're summarizing.
</details>
The location of the <summary></summary> and the <details></details>commands don’t matter, they will all end up looking the same:
Title
Thing you're summarizing.NOTE: Neither the [spoiler] nor the [details] commands work with angular brackets (<, >), only regular brackets ([, ]). If you use angular brackets, the angular brackets will disappear but have no other effect.
How to quote
Quoting has several methods, actually.
The tried and true command: [quote]To be, or not to be...[/quote] or the lazy (and therefore best) command > To be or not to be...
They will have the exact same effect.
[quote]To be, or not to be...[/quote]
> To be or not to be...
To be or not to be…
The key difference between the two commands is that > lazyquote actually allows you to start a new line in a quote without breaking the command.
Therefore this:
> Quote line 1
Quote line 2
Quote line 3
…becomes this:
Quote line 1
Quote line 2
Quote line 3
By contrast, [quote] requires every line in a quote to begin and end with the command.
So this…
[quote]Quote line 1.
Quote line 2.
Quote line 3.[/quote]
…becomes this:
[quote]Quote line 1.
Quote line 2.
Quote line 3.[/quote]
Go home, [quote] you’re drunk.
NOTE: All of the commands listed in this post can actually show up in a quote! You just have to make sure that none of the commands have broken when you quote something.
How to make lists (bulleted and numbered)
Lists can be finicky, but infinitely useful. And there are, of course, two kinds of lists: bulleted and numbered.
Bulleted Lists
To make a bulleted list, all you need is * List Item and voila, you have formatted a list.
You can also skip a line, add two spaces past the last list, and you have sub-bullets(?)!
So this:
* List Item 1
* sub item
* even lower item
* I don't think it works this far...
* List Item 2
…translates into this:
- List Item 1
- sub item
- even lower item
- Oh hey!
- It does!
- I don’t think it stops…
- It does!
- Oh hey!
- even lower item
- sub item
- List Item 2
Well, you get the idea. (As far as I know, there’s no way to change the symbol for the bullet. ![]() )
)
@ParrotWatcher has also informed me that a dash (-) can be applied instead of an asterisk (*) with no visible difference!
As a result, this…
- List Item 1
- sub item
- even lower item
- I don't think it works this far...
- List Item 2
…looks like this:
- List Item 1
- sub item
- even lower item
- I don’t think it works this far…
- even lower item
- sub item
- List Item 2
NOTE: You must have a space after the asterisk (or dash: -) or else the command doesn’t work.
Numbered Lists
Numbered lists are much more straightforward without much in the way of creative uses. You either number a list in a straight line…
1. List Item 1
2. List Item 2
3. List Item 3
- List Item 1
- List Item 2
- List Item 3
Or…you number a list in a straight line:
1. List Item 1
1. sub item
1. even lower item
1. List Item 2
- List Item 1
- sub item
1. even lower item - List Item 2
As you can see, numbered lists only come in the single-file, straight variety.
However, you can work numbers and bullets together to form a Frankenstein-ish eldritch horror!
So this monstrosity…
1. Numbered item
* sub item
2. oh shoooooooooooooot
* Bulleted item
3. oh sNAP
4. Absolutely disgusting
* Thanks, I hate it
…becomes this abomination of nature!
- Numbered item
- sub item
- oh shoooooooooooooot
- Bulleted item
3. oh sNAP
4. Absolutely disgusting- Thanks, I hate it
And that’s list-making.
How make text smaller
<small>The small command.</small>
It makes things small
<sub>The subscript command.</sub>
It makes things a subscript but also shrinks them.
<sup>The superscript command.</sup>
It makes things a superscript but also shrinks them.
You can also stack the commands so they get even smaller.
<small>This <small>will <small>look <small>like <small>this:</small></small></small></small></small>
This will look like this.
The same goes for the <sub> and <sup> commands.
And don’t forget to get creative with these!
See how this garish and disgusting looking string…
_oo<sub>o</sub>o<sup>o</sup>oh! spo<sup>o<sup>o</sup>o</sup>o<sub>o<sub>o</sub>o</sub>ky</small></small>_
…turns into this creative and hilarious comment?
ooooooh! spooooooooky
NOTE: These are the only commands that can be stacked. No other commands (as far as I know) work like these.
All of the previous commands can be bolded <b>bold</bold> or ** bold ** or italicized <i>italic</i> or _ italic _ within the command nest (that is, between the arrows) without issue.
NOTE: These commands only work with angular brackets (<, >) not with regular brackets ([, ]).
How to make text bigger
NOTE: All of these commands, every single one of them, can be bolded and italicized using the html commands (<b> and <i>) anywhere in the lines, so long as it’s properly nested.
<big>The big command</big>
It makes things bigger.
This is the only command that can be bolded or italicized with markdown signs (*italics* and **bold**) within the command lines without issue.
<h1>The first header command.</h1>
A shortcut for the header command is to put the equal sign beneath the line you want emphasized:
Header 1
=
<h2>The second header command.</h2>
A shortcut for the header command is to put the dash sign beneath the line you want emphasized:
Header 2
-
Other header commands include:
<h3>The third header command.</h3>
<h4>The fourth header command.</h4>
<h5>The fifth header command.</h5>
<h6>The sixth, and final header command.</h6>
NOTE: These commands only work with angular brackets (<, >), if you use regular brackets ([, ]) nothing will happen.
Examples of Header Size
For whatever reason, I can’t show you the commands and post examples of Headers in the same area, so I’ve had to segregate them into this little summary. Hopefully things still make sense.
The first header command.
The second header command.
The third header command.
The fourth header command.
The fifth header command.
The sixth, and final header command.
How to make code visible
This is inline code:
Beep boop. I am a robot.
This is code block:
Beep boop. I am a super robot.
Inline code is usually used for one line affairs that aren’t too long, while code blocks are for if you have an issue with your code and need someone to look it over because it keeps your indents in place (v important frendos).
Both commands are done using the backtick ` symbol. On American keyboards, this symbol can be found on the upper righthand corner—phone keyboards will vary too greatly for me to accurately state where it is, unfortunately.
The inline code command only requires that the text be snuggled between two backticks. Like so:

The code block commands requires three backticks above and below the text it’s altering:

Creating Polls
Okay, this one is a little different from the rest of the commands, but is still useful to know. Unlike the other commands, this one requires visual aid.
Anyway, in order to add a poll to your post, you have to select the gear icon in the formatting menu:
This should bring up a submenu of different options (including other commands we’ve gone over above). For this specific tutorial, you should selecy the Build Poll option:
When the Build Poll option is selected, you will then see another menu pop up with all the customization options needed to create a poll:
Just choose your preferences and voila! You have created a poll!
If you have any questions or tips of your own, I’d love to hear them!
Happy formatting! ![]()