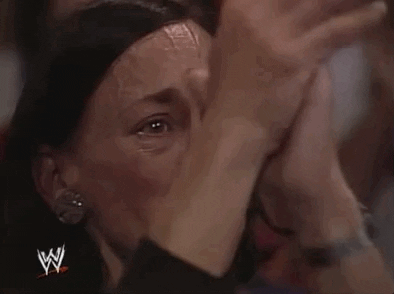ChoiceScript now includes keyboard shortcuts, as well as a way to turn off touch-slide controls on mobile.
Keyboard Shortcuts: ?
Here they are:
- Scroll Down: Space
- Scroll Up: Shift + Space
- Next Option: J
- Previous Option: K
- Next (Press and Hold): Enter
- Jump to Option: 1 - 9
- Show Stats: Q
- Menu: W
- Show Shortcuts: ?
For years, ChoiceScript has been accessible using the keyboard, by using Tab, Shift+Tab, and Enter keys, as well as the browser’s built-in shortcuts to scroll up and down (e.g. the PgDn and PgUp keys).
All of those still work, but the Enter key now requires you to press and hold the button for half a second to activate it; if you start holding it and realize you’ve made a mistake, you can press any key to cancel.
(We’ve also long supported the lesser-known accesskey shortcuts. They’re different on every browser and operating system, but, for example, Google Chrome supports Control+Alt+N to press the “Next” button, or Control+Alt+1 through 9 to select an option. They still work, too.)
EDIT: Pro tip, did you know that our forum also has keyboard shortcuts? Press the ? key to see them.
Keyboard shortcuts will support improved Steam controller support
We’ll roll out the keyboard shortcuts to all of our games over the coming weeks. When we do, we’ll also enable Steam controller support, allowing you to use the left stick to scroll, the right stick to select an option, and the A button to click.
We think this will make our games substantially more fun and easier to use on Steam Deck, especially when it’s docked to a TV and you’re playing on a regular controller.
Try it in Choice of the Dragon, and tell us what you think!
We’ve rolled out the new keyboard shortcuts and improved Steam controller support on Choice of the Dragon on our web site and Steam. We invite you to give it a whirl!
Here are questions we’d like to hear your feedback on:
- Do you like the new keyboard controls?
- Do you wish we’d chosen different keys? Which ones, and why?
- You have to press and hold the Enter key for half a second to click Next on each page. Does the half-second delay help you to avoid mistakes? Is the delay too long? Too short?
- Try plugging in a controller to your computer and playing on Steam. Do the controls make sense? Would you prefer to change them? How?
The “Settings” button is now the “Menu” button
We’d already made this change on Steam apps, but the “Settings” button is now the “Menu” button. We’ve moved the “Restart” button into the new Menu, as well as options to browse Achievements, discover the keyboard shortcuts, and subscribe to our mailing list.
(This makes all of our options accessible with just J, K, Enter, Q, and W.)
On Steam Deck, the menu will also include an option to quit the game.
Options to Disable Touch-Slide Controls
On touch screens (like iPhone, iPad, and Android), you can select any option by sliding your finger across it from right to left. Some people like it, but others don’t.
You can now go to Menu → Change settings → Disable touch slide controls to turn it off. (You can re-enable it in the same place.)
In our mobile apps, you’ll be able to disable or re-enable touch-slide controls on the Settings tab, on the first screen of the app. In our all-in-one “omnibus” Choice of Games app, you’ll be able to turn it on/off for on all games at once.
Note that this has only rolled out to the standalone Choice of the Dragon apps for iPhone, iPad, and Android, but not the omnibus app, or our other games yet. I want to make sure today’s changes work OK with Dragon before we upload new versions of every app we make.